[캐드 드림팁-5] 원 선두께 조절하는 3초 꿀팁
저번글에 선두께 조절하는 방법에 대해서 설명드렸는데 댓글에 원의 선두께는 어떻게 조절하냐는 질문이 있으셔 이렇게 추가적인 선두께 조절 방법에 대한 글을 적게 되었습니다. 원은 일반적인 선하고 속성이 다르기 때문에 일전에 설명드린 방법으로는 선두께가 바로 적용되지 않으셨을 겁니다. 이번시간에 원의 선두께 조절방법에 대해서 자세히 알려드리겠습니다. 어렵지 않으니 아래의 설명을 순서대로 차근차근 잘 따라오시기 바랍니다.

원 두께 조절하기
1. 명령어 CIRCLE을 입력하고 원을 하나 그려줍니다.

2. 일반적으로 폴리선이어야 전역폭이라는 항목이 있어서 전역폭 값을 변경하면 바로 선두께가 적용이 됩니다. 하지만 원은 PEDIT로 폴리선으로 변경하려해도 변경이 되지 않습니다.
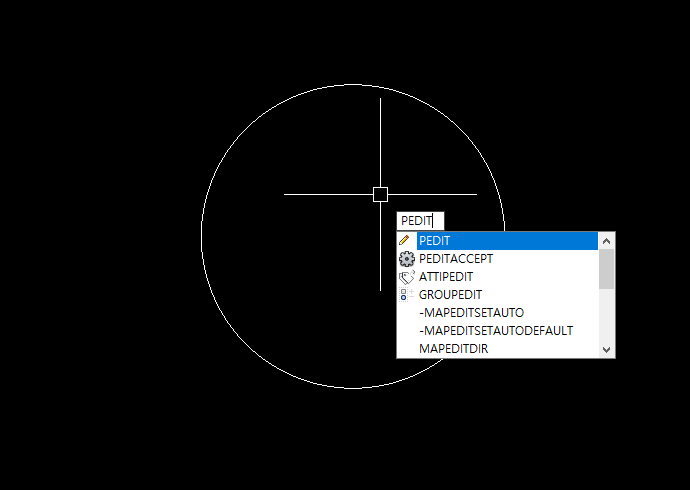
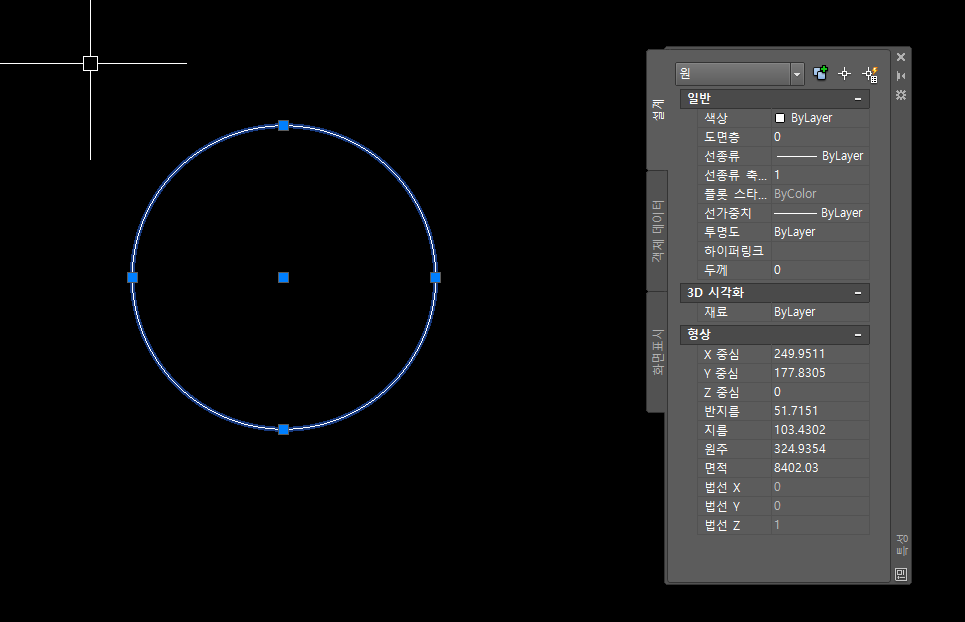
3. 따라서 드림을 이용해서 폴리선으로 바꿔줘야 합니다. 드림메뉴에서 폴리선 - 원, 호 폴리선 변환을 클릭해 줍니다.
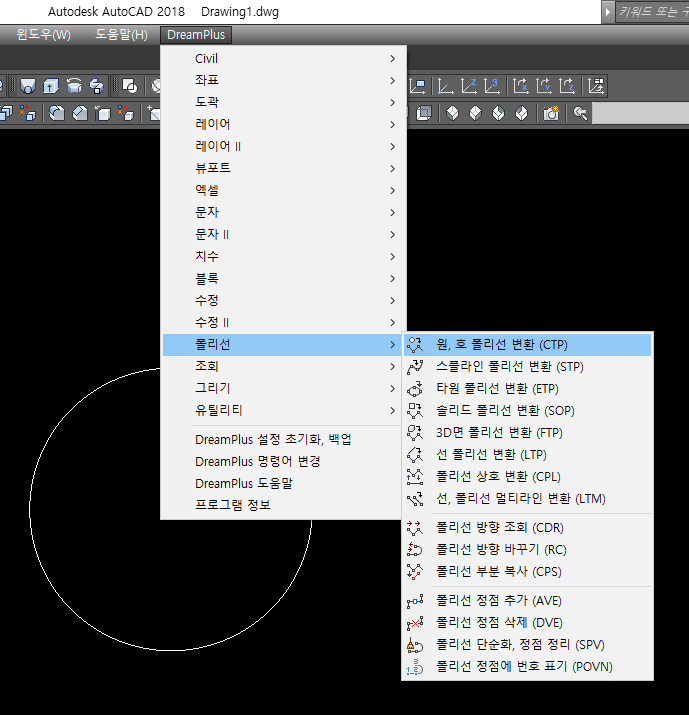
4. 폴리선으로 바꿀 원을 클릭해 주고 스페이스바를 눌러줍니다.
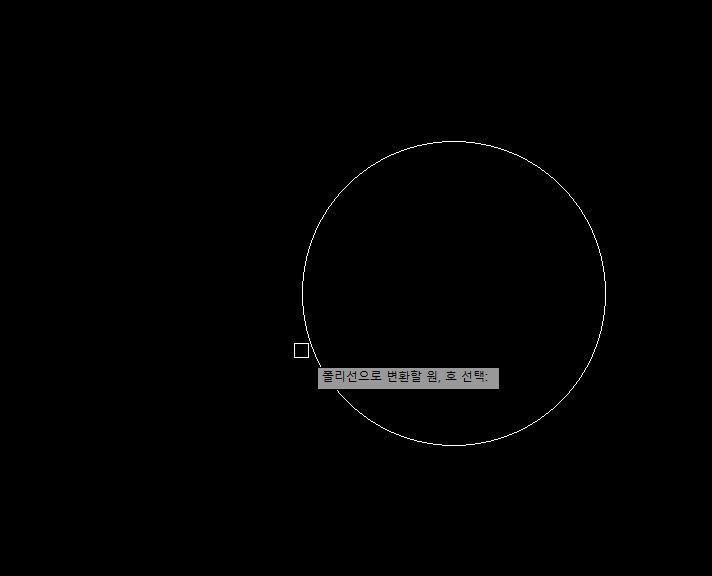
5. 다음과 같이 속성에서 보면 폴리선으로 변경된것을 확인할 수 있고 전역폭 항목이 생겨 값을 크게 해주면 다음과 같이 원 두께가 변경됩니다.

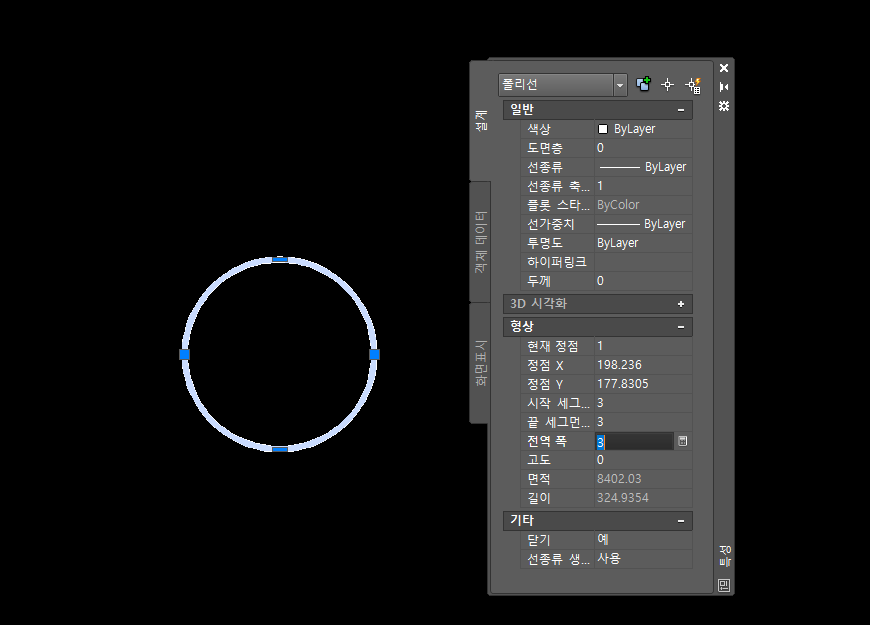
일반적으로 원이든 선이든 호든 선가중치 항목에서 선두께를 변경하면 되지만 화면상에서 원두께가 시각적으로 직접 인쇄할때 어떻게 나오는지 현실적으로 나타나지 않기 때문에 제가 알려드린 전역폭값을 변경해서 많이 사용하는 편입니다. 편하신 방법으로 적용하시어 작업에 이용하시기 바랍니다. 유투브나 블로그 댓글에 언제든 질문사항 남겨주시면 이렇게 글로 찾아뵙겠습니다.
2019/05/24 - [Study/Auto Cad(캐드)] - [오토캐드팁-39] 캐드 선두께 수정하는 선가중치와 폴리선 전역폭 차이점
[오토캐드팁-39] 캐드 선두께 수정하는 선가중치와 폴리선 전역폭 차이점
[오토캐드팁-39] 캐드 선두께 수정하는 선가중치와 폴리선 전역폭 차이점 저번에 올린 오토캐드팁 유투브에 어느 방문자 분께서 궁금하신점에 대한 댓글을 달아 주셨습니다. 선가중치와 폴리선
jay247.tistory.com
2019/03/04 - [Study/Auto Cad(캐드)] - [오토캐드팁-17] 캐드 선굵기(선두께) 쉽게 조정하는 꿀팁
[오토캐드팁-17] 캐드 선굵기(선두께) 쉽게 조정하는 꿀팁
[오토캐드팁-17] 캐드 선굵기(선두께) 쉽게 조정하는 꿀팁 캐드 작업을 하다보면 강조하고 싶은 부분이 있다가너 선들 중에 두껍게 표현하고 싶은 부분이 있으면 선굵기를 두껍게 해야 하는 경우
jay247.tistory.com
'Study > Auto Cad(캐드)' 카테고리의 다른 글
| [오토캐드팁-57] 캐드 블록객체 가져올때 Purge(퍼지)로 해결 (0) | 2020.12.23 |
|---|---|
| [캐드 드림팁-4] 캐드 숫자 한번에 더하고 빼고 곱하고 나누기 (0) | 2020.11.10 |
| [오토캐드팁-56] 폴리선 정점 추가하는 방법 (0) | 2020.09.25 |
| [오토캐드팁-55] 캐드 트림 한방에 모조리 자르는 법(EXTRIM) (0) | 2020.09.10 |
| [캐드 드림팁-3] 캐드에 그림(이미지) 여러개 한방에 삽입하는 꿀팁 (0) | 2020.07.09 |


































































































